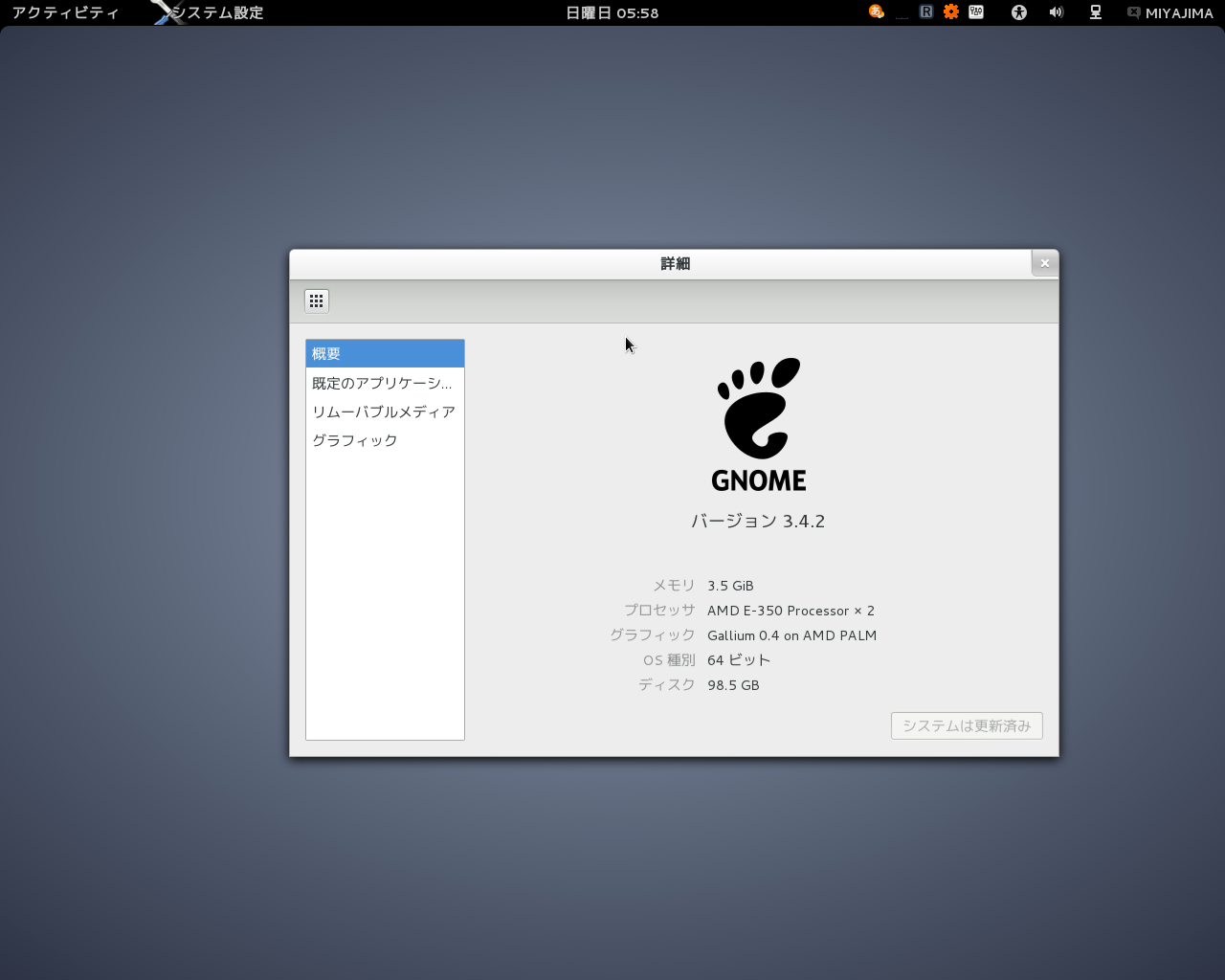戻る
Debian GNU/Linux 7 (wheezy) 関係
下記の内容は,色々と試行錯誤したうち,成功したと思われる結果のみを挙げています.
そのため,下記の内容通りに行っても期待される結果が得られない場合もあると思います.
従って,このページの内容については私の保証するところではありませんので,各自の責任でお願いします.
更新情報
2013.11. 1 Two Finger Scrollの記述を修正
2013. 7. 3 インストール (ThinkPad EDGE E135の場合) を追加
2013. 5.19 インストール (ISK310-Fusionの場合) を更新
2013. 5.11 リリース版の情報に更新
2013. 5. 5 "チラツキを減らす" を追加
2012.12.17 ISK310-Fusionの情報を追加
2012.11. 3 諸々と付属情報(?)を追加
2012.10.16 Beta2の情報に更新
2012. 9.22 LCDバックライト状態復帰の情報を追加
2012. 9. 5 hibernation, suspendの情報を追加
インストール (ThinkPad EDGE E135 の場合)
■インストール
Installing Debian 7.0 (Wheezy) on a ThinkPad Edge E135 @ThinkWiki
http://www.thinkwiki.org/wiki/Installing_Debian_7.0_%28Wheezy%29_on_a_ThinkPad_Edge_E135
を参考にインストールした。
wifiを認識しないので、wiredで実行する。
・Debian 7.1 multiarch netinst ISO を UNetBootIn で USBに焼いてインストール。
・ネットワークのインストールで次のメッセージがでるが、
「rtl_nic/rtl8168e-3.fw が無いので、USBに入れて挿してくれ」
無視してインストール続行。
とりあえず、インストール完了。
グラフィック
インストール完了後、再起動するとGnome3の起動に失敗するので、[alt]+[ctrl]+[F1]からログインする。
apt-lineに次を追記して、
deb http://.../debian/ wheezy main contrib non-free
firmware-linux-nonfreeをインストールする。
# sudo apt-get update
# sudo aptitude install firmware-realtek
# sudo aptitude install firmware-linux-nonfree
再起動すると、Gnome3が起動してくれる。
wifi
モジュールを確認
> lspci |grep BCM
02:00.0 Network controller: Broadcom Corporation BCM43228 802.11a/b/g/n
> wget http://de.archive.ubuntu.com/ubuntu/pool/restricted/b/bcmwl/bcmwl-kernel-source_6.20.155.1+bdcom-0ubuntu6_amd64.deb
> sudo apt-get install dkms libc6-dev linux-libc-dev
> sudo dpkg -i bcmwl-kernel-source_6.20.155.1+bdcom-0ubuntu6_amd64.deb
ようやっとwifiを認識してくれた。
この段階で、
・[Fn]+[F2]/[F3]でボリュームの調整が可能
・バックライトの調整ができない
バックライトの調整
次から"AMD Catalyst 13.4 Proprietary Linux x86 Display Driver" をダウンロード
http://support.amd.com/us/gpudownload/linux/Pages/radeon_linux.aspx
解凍・実行して、Customを選択すると、AMD Catalysy Cotrol Centerのみインストールされる。
再起動後、[Fn]+[F7]/[F8]でバックライトの調整が可能になった。
引き続き、バックライトの明るさを保存する
1. 記録用のファイルを準備
> sudo touch /etc/acpi/brightness
2. GDMのセッション終了時に明るさを保存
> sudo vi /etc/gdm3/PostSession/Default
次を追記
cat /sys/class/backlight/acpi_video0/brightness > /etc/acpi/brightness
3. GDMのセッション開始時に明るさを復帰
> sudo vi /etc/gdm3/Init/Default
次を追記
echo $(cat /etc/acpi/brightness) > /sys/class/backlight/acpi_video0/brightness
Two Finger Scroll
参考:http://www.thinkwiki.org/wiki/How_to_configure_the_TrackPoint#xorg.conf.d
> sudo vi /usr/share/X11/xorg.conf.d/20-thinkpad.conf
Section "InputClass"
Identifier "Trackpoint Wheel Emulation"
MatchProduct "TPPS/2 IBM TrackPoint|DualPoint Stick|Synaptics Inc. Composite TouchPad"
# MatchProduct "TPPS/2 IBM TrackPoint|DualPoint Stick|Synaptics Inc. Composite TouchPad /
# TrackPoint|ThinkPad USB Keyboard with TrackPoint|USB Trackpoint pointing device|Composite TouchPad /
# TrackPoint"
MatchDevicePath "/dev/input/event*"
Option "EmulateWheel" "true"
Option "EmulateWheelButton" "2"
Option "Emulate3Buttons" "false"
Option "XAxisMapping" "6 7"
Option "YAxisMapping" "4 5"
EndSection
[Fn]と[Ctrl]を入れ替える
やっぱり一番左下のキーは[Ctrl]であって欲しいので[Fn]と入れ替えます。
UEFIのシステム メニューからConfig/Keyboardにありますね。
Fn and Ctrl Key swap
を[Enable]にする。
Touch Padを無効化する
googleってみるとBIOSで設定できるという情報もありましたが、Edge E135のUEFIシステム メニューには該当する項目が無かった。
結果、次の方法で可能だったので特に問題はない。
参考:タッチパッドの無効化 @ThinkPad with Ubuntu
http://yoshi-1968.com/2011/10/30/%E3%82%BF%E3%83%83%E3%83%81%E3%83%91%E3%83%83%E3%83%89%E3%81%AE%E7%84%A1%E5%8A%B9%E5%8C%96/
/usr/share/X11/xorg.conf.d/50-synaptics.conf に次を追記する。
Section "InputClass"
Identifier "no need for accelerometers in X"
MatchProduct "SynPS/2 Synaptics TouchPad"
Option "Ignore" "on"
EndSection
■インストール
・Debian 7.0.0 amd64 netinst ISO を UNetBootIn で USBに焼いてインストール。
・ネットワークのインストールでメッセージ。
「rtl_nic/rtl8168e-2.fw が無いので、USBに入れて挿してくれ」
次からダウンロードして、USBメモリのrtl_nic/にrtl8168e-2.fwを配置し、マシンに挿して「はい」を選択すると、インストールが続行された。
http://packages.debian.org/squeeze-backports/firmware-realtek
(これを無視してもインストールは問題なく続行される。)
再起動後、Gnome3の起動に失敗する。
dmesg見るとfirmware-linux-nonfreeが必要たら云々。
...[drm:radeon_pci_probe] *ERROR* radeon kernel modesetting for R600 or later requires firmware-linux-nonfree.
ということでfirmware-linux-nonfreeをインストールする。
apt-lineに追記して...
deb http://.../debian/ wheezy main contrib non-free
# sudo apt-get update
# sudo aptitude install firmware-linux-nonfree
ついでに上述のfirmware-realtekも入れておく。
# sudo aptitude install firmware-realtek
再び再起動すると、Gnome3が起動してくれる。
とりあえず正常に動いているようだ。
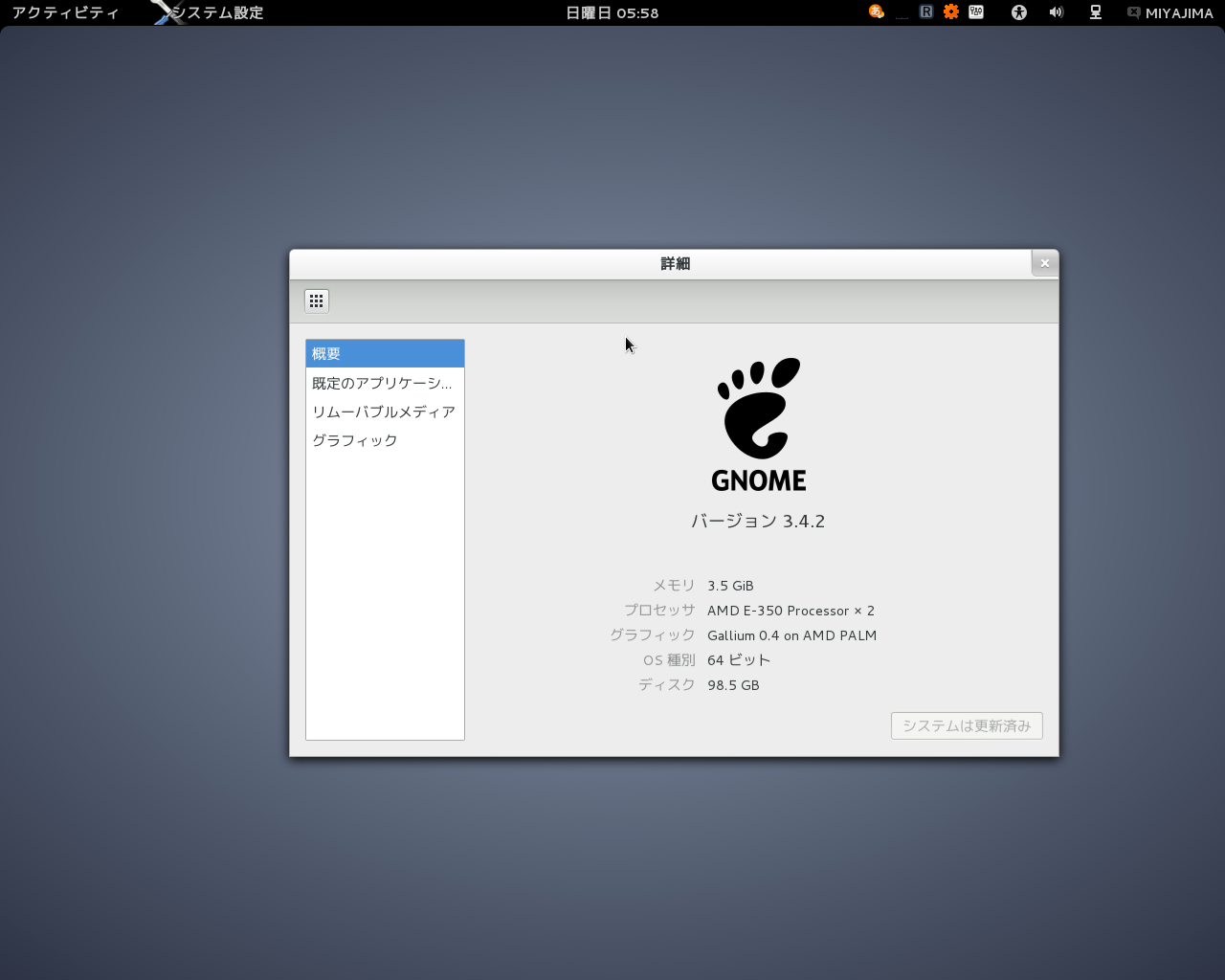
インストール (VAIO P VPCP11ALJ / VGN-P91NSの場合)
■インストール
次からDebian Installer 7.0 - netinst CD イメージをダウンロード
http://www.debian.org/releases/wheezy/debian-installer/
USBに焼いて起動しインストール開始。
無線Lan経由でインストールすると再起動後に無線Lanが無効(?)になったので、Wiredで実行した。
問題なくinstall完了。
再起動後、
・バックライトの明るさをコントロールできるが、反映されない。(→ 下記で対応可能)
■チラツキを減らす
video driverがpsb_gfxからgma500_gfxに替わって、画面がチラツクようになった。
次でこれをなくす減らすことができる(?)。
/etc/default/grubに次を追記して更新する。
GRUB_CMDLINE_LINUX="mem=1920mb"
■Two Finger Scroll
参考:http://www.thinkwiki.org/wiki/How_to_configure_the_TrackPoint#xorg.conf.d
> sudo vi /usr/share/X11/xorg.conf.d/20-thinkpad.conf
Section "InputClass"
Identifier "Trackpoint Wheel Emulation"
MatchProduct "PS/2 Generic Mouse"
MatchDevicePath "/dev/input/event*"
Option "EmulateWheel" "true"
Option "EmulateWheelButton" "2"
Option "Emulate3Buttons" "true"
Option "XAxisMapping" "6 7"
Option "YAxisMapping" "4 5"
Option "ZAxisMapping" "4 5"
EndSection
■バックライトの調整
root で次のように調整できた。
# echo 50 > /sys/class/backlight/psb-bl/brightness
次のバッチファイルでとりあえず動作確認。
引数は0〜100
#!/bin/sh
sudo sh -c "echo $1 > /sys/class/backlight/psb-bl/brightness"
どうせだから、[Fn]+[F5]/[F6]で使えるようにする。
キーイベントを調べてみると、
$ acpi_listen
video/brightnessdown BRTDN 00000087 00000000
video/brightnessup BRTUP 00000086 00000000
/etc/acpi/events/sony-brightness-down を次のように書き換える。
# /etc/acpi/events/sony-brightness-down
#event=sony/hotkey SPIC 00000001 00000010
event=video/brightnessdown BRTDN 00000087 00000000
action=/etc/acpi/sonybright.sh down
/etc/acpi/events/sony-brightness-up も同じように書き換えておく。
次に/etc/acpi/sonybright.sh を書き換え。
#!/bin/bash
# TODO: Change above to /bin/sh
test -f /usr/share/acpi-support/key-constants || exit 0
BRIGHTNESS=$(cat /sys/class/backlight/psb-bl/brightness)
if [ "$BRIGHTNESS" -gt 100 ]; then
BRIGHTNESS=100
fi
if [ "x$1" = "xdown" ]; then
if [ "x$BRIGHTNESS" != "x0" ]; then
BRIGHTNESS=$(( $BRIGHTNESS - 10 ))
echo $BRIGHTNESS > /sys/class/backlight/psb-bl/brightness
#echo $BRIGHTNESS > /etc/acpi/brightness
else
[ -x /usr/bin/spicctrl ] && /usr/bin/spicctrl -b 0
fi
# Recent nvidia Sonys have ACPI methods that do nothing. Thanks, Sony.
[ -x /usr/bin/smartdimmer ] && smartdimmer -d 2>/dev/null
elif [ "x$1" = "xup" ]; then
if [ "x$BRIGHTNESS" != "x100" ]; then
BRIGHTNESS=$(( $BRIGHTNESS + 10 ))
echo $BRIGHTNESS > /sys/class/backlight/psb-bl/brightness
#echo $BRIGHTNESS > /etc/acpi/brightness
fi
[ -x /usr/bin/smartdimmer ] && smartdimmer -i 2>/dev/null
else
echo >&2 Unknown argument $1
fi
acpid を再起動して有効化
$ sudo service acpid restart
このままでは、再起動するたびにバックライトがMAXになる。
状態を記録して起動時に復帰するようにしてみる。
1. バックライトの状態を記録する
次のファイルを作り、そこに記録する。
$ sudo touch /etc/acpi/brightness
/etc/acpi/sonybright.shで変更するたびに記録しておく。
上記の青の部分のコメントをはずしてOK。
2. 起動時に復帰する
起動プロセスのどこで処理するのが最適か分からないが、
実用上、gdm3で問題ないだろう。
/etc/gdm3/Init/Defaultの最後の方(exit の前辺り)に、次の行を追記する。
cat /etc/acpi/brightness > /sys/class/backlight/psb-bl/brightness
これでgdm3起動時に明るさが復帰される。
■sound (PulseAudio)
音が割れる場合がある。
ubuntu 11.10と同じ対応で正常になった。
とりあえずPulseAudioは使えるようになった。
参考:https://wiki.archlinux.org/index.php/PulseAudio#Glitches.2C_skips_or_crackling
ネタ元:http://logsoku.com/thread/hibari.2ch.net/notepc/1266044349/
/etc/pulse/default.pa で次を追記
load-module module-udev-detect tsched=0
/etc/pulse/daemon.conf で次のコメントを解除しパラメータを変更
default-sample-rate = 48000
■hibernation, suspend
普段はあまり使わないが動作を確認。
・hibernation
[Fn]+[F12]で問題なく動作する。
・suspend
次で動作した。
> sudo pm-suspend -quirk-vbemode-restore
参考:Poulsbo @archlinux
・[Fn]+[F10] (Zoom-up) ボタンにsuspendを割り当てる
いちいちsudoも手間なので(w
ついでにpm-suspendのパラメータを登録しておく。
rootで次を実行。
> echo "ADD_PARAMETERS='-quirk-vbemode-restore'" > /etc/pm/config.d/gma500
/etc/acpi/events/sony-zoom-upを次の内容で作成
# /etc/acpi/events/sony-zoom-up
event=button/zoom ZOOM 00000080 00000000 K
action=/usr/sbin/pm-suspend
acpidを再起動
> sudo service acpid restart
■docky
wheezy on VAIO Pではgonme-shellを動かせないのでdockyを使ってみる。
$ sudo apt-get install docky
「compositの有効化が必要」とメッセージが出るので、有効化する。
アプリケーション/システムツール/dconf Editorを起動し、
左ペインのorg/gnome/metacityを開き、compositing_managerをチェック。
dockyが普通に使えるようになった。
左サイドに持ってくると、gnome-shell/unityっぽく使える。

環境設定
■userでsudoできるようにする。
rootでvisudoを実行し、userを追加。
また、sshfsを使う準備。
> sudo apt-get install sshfs
> sudo adduser user fuse
■ホームディレクトリの日本語フォルダを英語にする
> sudo apt-get install xdg-user-dirs-gtk
> LANG=C xdg-user-dirs-gtk-update
■ibus-mozc
デフォルトでscim-mozcが入っている。
ibus-mozcに変更する場合は次の通り、
パッケージをインストール。
> sudo apt-get install ibus-mozc
次に、
> im-config
でibusを選択する。
■chrome, Firefoxでmms: (.wax, .asx)をダイレクトに再生する
> sudo apt-get install mimms mplayer2 gecko-mediaplayer
■ハードウェア クロックをJST(Local Time)にする場合
参考:ハードウェアクロック(BIOS)がUTCになっているのをlocaltime(JST)に変更する方法 @debian pukiwiki
/etc/default/rcS
で、UTC=yesとなっているのを、UTC=noに変更する。
> cat /etc/adjtime
で、hwclockがどんなタイムゾーンを使っているか確認する。
> sudo hwclock --systohc --localtime
でハードウェアクロックをlocaltimeに変更して、更にハードウェアクロックをシステムクロックに合わせる。
変更されたかどうか、/etc/adjtimeを確認する。
戻る