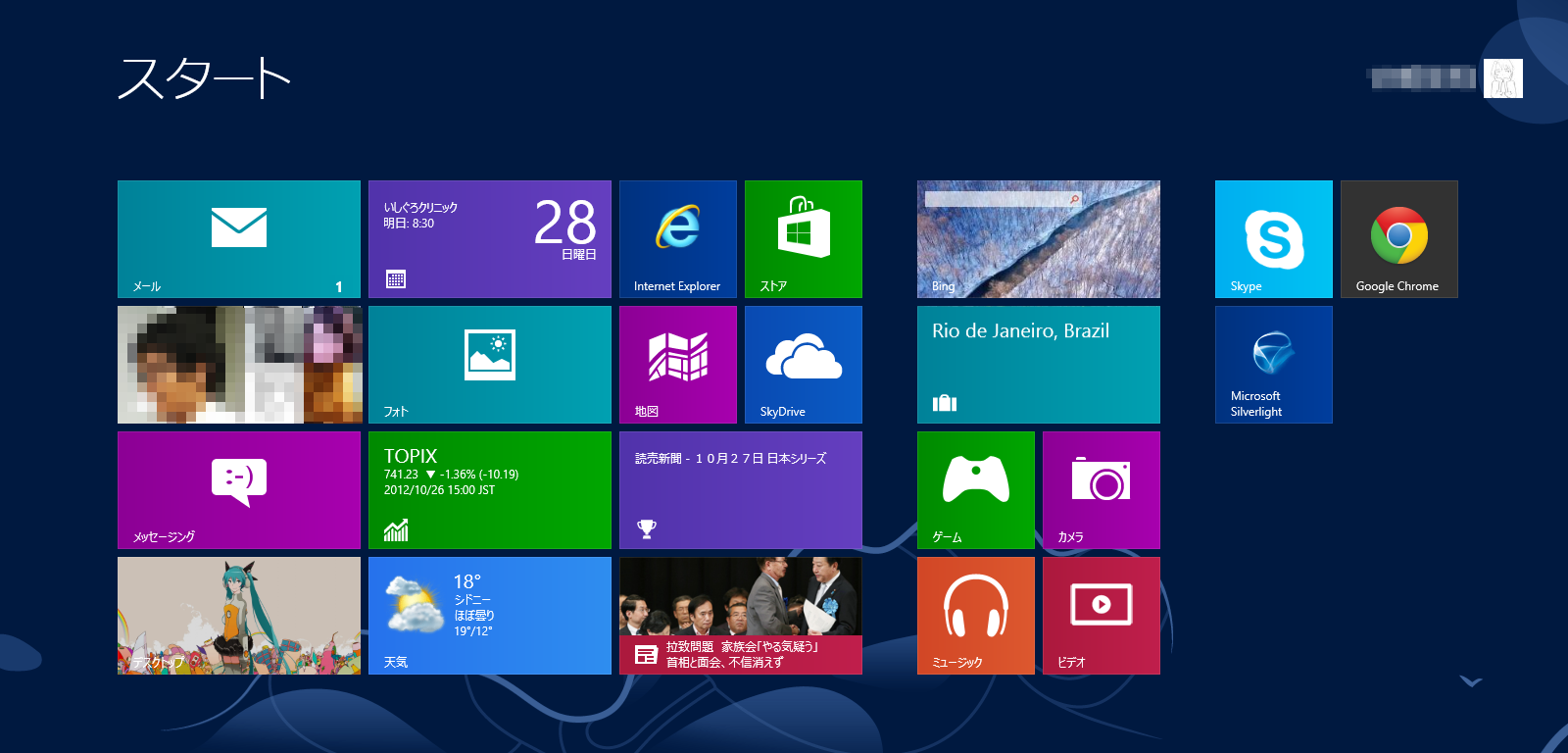戻る
Windows 8 関係
下記の内容は,色々と試行錯誤したうち,成功したと思われる結果のみを挙げています.
そのため,下記の内容通りに行っても期待される結果が得られない場合もあると思います.
従って,このページの内容については私の保証するところではありませんので,各自の責任でお願いします.
更新情報
2012.11.22 情報を整理
2012.11.12 グラフィックス・ドライバ情報を更新
2012.11. 5 インストール後のキーボード ショートカット、環境整備を追加
2012.11. 3 インストール方法Cを追加
2012.10.27 製品版(PRO)情報に更新
2012. 9. 3 RTM情報を追加
インストール (VAIO type P VGN-P91NSの場合)
■前提
・プリインストールはWindows Vista
・Vista リカバリ ディスク作成済み
・Windows 7(Pro 32bit) アップグレード メディア、サプリメント ディスクは購入済み
・本体にはLinuxのみ、リカバリ領域も消去済み
・Wireless Wanは使用していない
■条件と目的
・Sony の Win8 サポートはない
・Intel の GMA500 ドライバ サポートは基本ない
・クリーンインストール等、できるだけシンプルな方法を検討する
■インストール
Microsoft Windows 8 Pro 発売記念優待版 を購入 (Amazon 5,480円)
次の4通りの方法を試した。
A. SSDが真っさらな状態からWin8インストール
B. Win7をインストールし、8へアップグレード
C. Win Vistaにリカバリし、8へアップグレード
D. Cの後、一旦drive C:をフォーマット、Win 7をアップグレード メディア, VAIO サプリメント ディスクを利用してインストール。
その後、Win 8へアップグレード
Aは不可 (アップグレード メディアがあってもダメ)。
B, C, Dはほぼ同じ結果だった。
その経過は→ こちら
結果、発売記念優待版を買わずに3,000円のダウンロード版で充分でした (笑。
B. Win7をインストールし、8へアップグレード
VAIO サプリメント ディスクは使用しません。
(リカバリ領域を削除してあるので利用できない)
Win7 アップグレード メディアで起動し、Win7をインストール。
Win7 を起動し、Windowsライセンス認証を行う。
コンピュータを右クリック/Windowsライセンス認証
特にWindows Updateは行わない。
Win8 DVDを入れ、インストール開始。
「何も引き継がない」を選択
問題なく、Win8へのアップグレード完了。
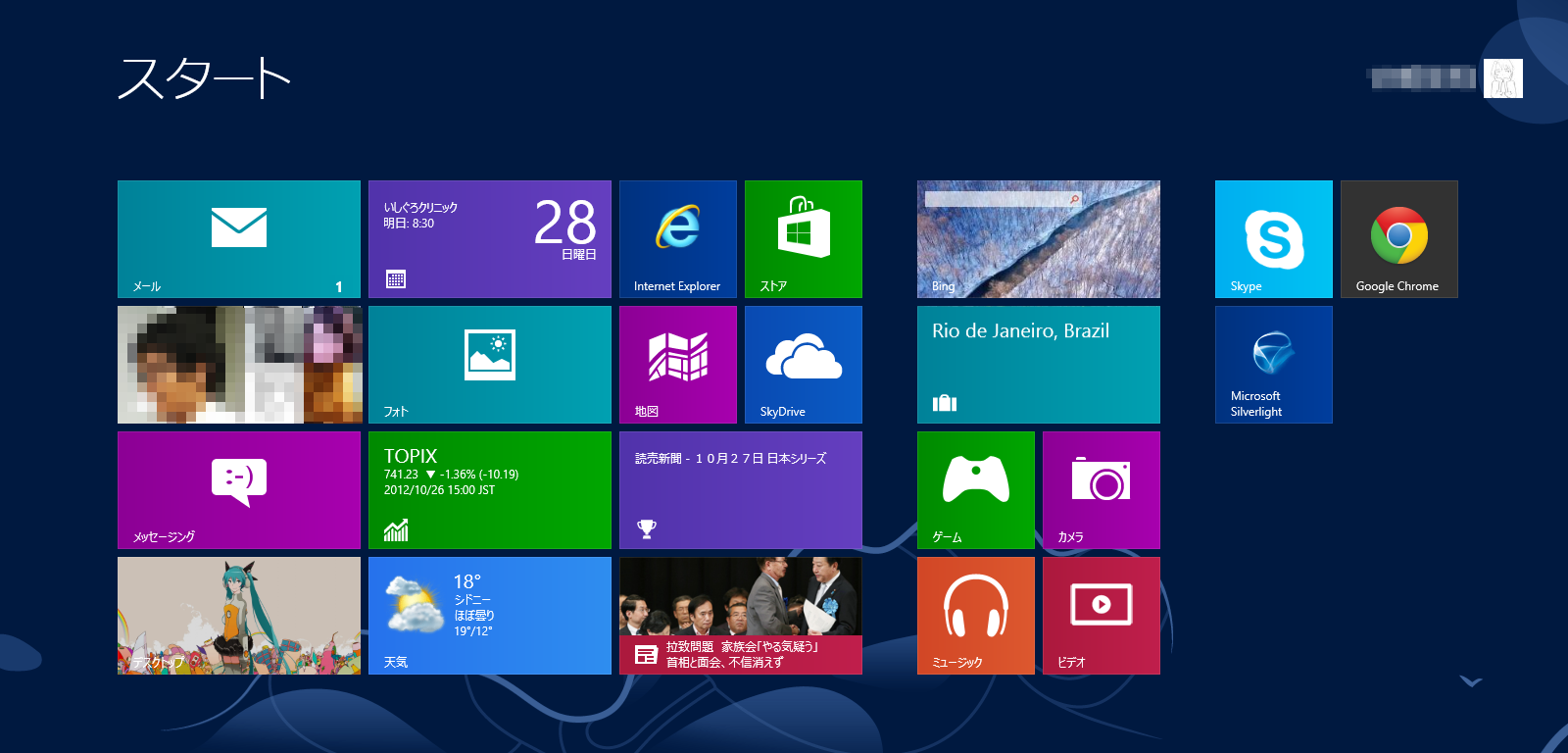
横長のスクリーンショット (笑
インストール後
■インストール後の状況
・Windows UpdateするとSony Programmable I/O Control Device等がインストールされる。
・[Fn]+[F3]/[F4]でボリュームの増減は可能
・[Fn]+[F5]/[F6]でLCDバックライトの調整は不可
・チャーム(右ペイン)の「明るさ」でLCDバックライトの調整は不可 (↓下記の方法で対応可能)
・2012.11.22 現在、累積したWindows Updateのインストールが不安定、
異常に時間が掛かると思ったら同じモノを複数回インストールしていたり、
正常に起動しなくなったのでリフレッシュしたりやっかいだった。
■感想
・起動/シャットダウンはWin7より速い。
このためだけにWin8にアップグレードしてよかった。
・Windows 8 UIはタッチパネルなしでこそ使うべき (笑
GUIがシンプルになったので、キーボード ショートカットでの使い心地はWin 7よりむしろ良い。
(ただし、Windows App Store アプリによってはキーボード ショートカットが設定されていないものもある。)
・ピクチャ パスワードはマウス(トラック ポインタ)でも使えて面白い。
・Windows 8 UIと旧Win7部分の混在具合(境界の半端さ)は今後に期待しよう。
■グラフィックス・ドライバ
※下記の2つのドライバにはそれぞれメリット・デメリットがあるのでご注意下さい。(2012.11.22 現在)
Sonyのサポート(8.14.10.2011)よりIntelの方(8.14.10.2030)がバージョンが上なので、Intelのドライバを入れてみた。
IntelのHPのサポートページヘ。
ラップトップ・グラフィックス・コントローラー
/ インテル(R)・グラフィックス・メディア・アクセラレーター500
/ ドライバとソフトウェア
を選択。
オペレーティング・システムはWindows 7 (32-bit)を選択して.zipをダウンロード。
.zipを展開し、同フォルダ内の.exeを互換性(Windows7)で実行してインストール。
これでチャーム(右ペイン)の「明るさ」でLCDバックライトの調整ができるようになった。
ただし、[Fn]+[F5]/[F6]では不可
2012.11.12現在、わかっている限りで2つのドライバには次の差異があります。
| ドライバ |
Microsoft
基本ディスプレイ アダプター
(6.2.9200.16384) |
Intel
(8.14.10.2030) |
LCD輝度の調整
チャーム/設定/明るさ |
× |
○ |
LCD輝度の調整
[Fn]+[F5]/[F6] |
× |
× |
| Windows エクスペリエンス インデックス |
○ |
測定できない |
| Windows 8 UI 地図アプリ |
○ |
画面がちらつき、実質的に使用できない |
| Windows Store App |
○ |
niconico など
一部のアプリをインストールできない |
| デュアル ディスプレイ |
× |
○ |
Microsoftのドライバでのスコアは次の通り。
(Media Center Pack インストール済みの状態)

■キーボード ショートカット
とりあえず覚えておくといいのは次の2つかな?
[Win] + x サブメニューを開く
[Win] + c チャームを開く
上記のサブメニューを開くと、[デスクトップ (D)]とか項目が出てくるので、
必要ならば[Win] + dでダイレクトにデスクトップを開ける。
参考:組織と効率//高度な機能//キーボード ショートカット @ Microsoft
■環境整備
とりあえず使うアプリをリストアップ
□ Google Search on Windows ストア
これがあれば、Windows 8 UI でも普通にChrome アプリ相当が使える。
ただし現状では、パフォーマンス・安定性ともにWin7 UI上のChrome アプリの方が良い。
2012.11.12 付けのアップデートでかなり安定性・パフォーマンスが増した。
□ Chrome
ブラウザ or Chrome App プラットフォーム
Chrome ダウンロード @Google
□ Windows 8 Media Center Pack
期間限定で(2013年1月31日まで)無料なので入れておく。
Windows 8 の購入//機能の追加 からダウンロード
□ CmdSpace (フリーウェア)
[ctrl]+[space] 等で日本語変換モードへスイッチできるツール。
Pollux Program Lab からダウンロード
□ 秀丸エディタ (シェアウェア)
テキスト エディタの定番
秀まるおのホームページ からダウンロード
戻る