
0. 起動
取説通りに接続して、起動する。
デフォルトのユーザで自動ログインしている。
デフォルトのユーザは次の通り。
ID: pi
PW: raspberry
GUI, libreofficeも入っていて、普通のデスクトップ環境な雰囲気ですね。
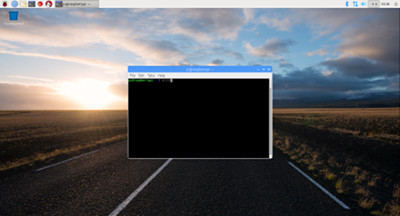
パスワード無しで、sudoもできる。
バージョンは、
pi@raspberrypi:~ $ uname -a
Linux raspberrypi 4.14.34-v7+ #1110 SMP Mon Apr 16 15:18:51 BST 2018 armv7l GNU/Linux
作業しやすいようにvimをインストールしておく。
pi@respberrypi:~$ sudo apt-get install vim
※ちなみに私はThinkPad トラックポイント・キーボード(英字)を使いましたが、問題なく使用できました。
1. スクリーンショット
scrotがインストール済みでした。
ターミナルからscrotを実行すると、カレントディレクトリに次のように作成される。
2018-05-24-045143_1824x984_scrot.png
[PrtSc]キーを押すと、ユーザディレクトリ /home/pi に作成された。
2. USBメモリでファイル交換
# sshの秘密鍵の移動のため、ネット経由でない方法も考えておく。
USBメモリを挿入すると、次でアクセスできる。
/media/pi/xxxx-yyyy
取り外しはターミナルから次で、
pi@respberrypi:~ $ sudo umount /media/pi/xxxx-yyyy
3. 外からsshで接続する (パスワード認証)。
ip, mac addressを確認しておく。
pi@respberrypi:~$ ifconfig
ここでは、
inet 192.168.1.21
ether xx:xx:xx:xx:xx:xx
# WOL(Wake on Lan)のためにmac addressも記録したけど、
# Raspberry PiはWOLできないようだ、そもそもOFFにしないのか。
ターミナルを開き、sshdを起動する。
pi@respberrypi:~ $ sudo service ssh start
他のマシンからリモート接続する。
hoge4fuga:~ $ ssh pi@192.168.1.21
pi@192.168.1.21’s password:
パスワードのみですんなり入れました。
sshdを永続的にしておく。
次でRaspberry Pi Configrationを起動する。
メニュー/Preferences/Raspberry Pi Configration
Interfaces タブのSSHの項目をEnabledにする。
SSH: Enabled
[OK]ボタンを押下で決定。
これでRaspberry Piを再起動しても、sshdが開始されるようになる。

自転車、カワウソ、自炊、時々PC